
Photo by Daria Shevtsova on Pexels.com
‘You can create albums in your phone?’ my cousin asked me recently. ‘Yes, you can organise your photos into albums. Searching for that photo is made easier!’ I must admit, there was a time it had never occured to me to categorise my photos in albums. It makes so much sense to do so.
‘Let me tell you about it.’
It’s easy …
Click on the photo icon in your phone.
You’ll notice a screen headed ALBUMS will come up with an album titled Recent with a huge number under it. Yep that’s all the photos you’ve taken and maybe some saved screen shots of funny stuff from Facebook. Probably time to sort them out, delete some? Or is it just me that currently has over 8000 photos. Ok just me, moving on.
If you have photo altering apps on your phone and have played with them, the photos that you altered will be in an album created for you by that app. ‘Wait … photo apps?’ Yes, that will come in another post. If you’ve recorded a video of your dog, someone’s birthday etc.. there will be an album that says videos. It may not show up directly, so scroll up and it will be listed. If you’ve tapped on the heart at the bottom of any photo you will find them saved in an album called Favourites. iPhone created that for you. There’s also an Album for your deleted photos.
Ok, back to your Recent photos. You can create albums for all sorts of things, I have one for family, different events, trees (I love trees…what can I say?), flowers, old buildings, trips away..it’s a huge list.

Photo by JoanneVanR @Jo_VR_Pics
There’s two ways of creating a new album.
We’re in the Albums page already, let’s start here. You will notice the plus sign in the top left hand corner. Click on it, a prompt for New Album pops up. Click on that and you are given the opportunity to name it. Once you’ve named it you are taken to your Recent photos. Scroll through your photos, tap on the ones you want to add; as many as you like. Tap on done in the top right hand corner. You now have an album with photos in it.
NB. Don’t delete the photos from your Recent album before reading the section below – About Deleting Photos
The second way: Click on your Recent album to display all your photos. Click on select in the top right hand corner, tap the photos you’d like in an album together. Now tap the share icon, bottom left corner on your phone. It will display the number of photos you’ve selected. Scroll up and it will give you options, select Add to Album. Here you can create a new album or add to an existing album. So create a new album by tapping that option, Enter a name of this album will pop up, name it, press save, and the photos will automatically be added.
Adding Photos to Existing Albums.
Once you have albums set up, repeat the second method above to add more photos to any of the albums you have created.
Add photos, second option – Click on the album you want to add photos to. Tap Select in the top right hand corner, tap on Add which is located at the bottom of your phone, then tap any of the photos, tap done, (top right corner) and you will see that the photos are added to the album.
About Deleting Photos …
Something to remember: If you delete photos from your Recent album, (the whole photo collection) they will be deleted from all the albums. Unfortunately you still have a long photo roll, the albums are there to make it easier for you to find the photo you’re looking for.
If you no longer want a photo in a certain album, for whatever reason, but still want it on your phone, you select the photo in that album. Select the option Remove from Album. (If you select delete it will remove the photo from your phone and any other devices you share with).
To delete a whole Album, select the photos icon, select See All (top right corner). Next, select Edit (top right corner). Tap the red-minus in the left corner of the album you wish to delete, options will come up. Delete Album, (it will ask you if you’re sure), Tap on Delete Album. Please note, the photos in the album will not be deleted off your phone.
If you’ve added a photo to the wrong album, click on that photo in the album you don’t want it in, tap the share icon at the bottom left corner, scroll up, select add to album, select the correct album, and then delete it from the other album. You can use this method also to cross reference photos. (Omit the delete part). You may like a particular tree in the birthday picnic shots. (I told you earlier, I love trees).
So.. there you have it. Well done you.
Once you know how, the albums are easy to create and your search made a lot easier. Things to remember – If you delete a photo from your phone, it will disappear from your albums. If you delete from an album you have the option to keep it on your phone or delete it completely. All photos deleted go to a Deleted album, and last for 30 days before they disappear forever.
You’re welcome.
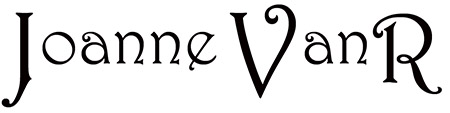
2 thoughts on “Photo Basics, your Phone has Albums”
Hi Joanne I’m looking forward to the editing photos with apps blog. Id also be interested in how to back up photos to your computer off your phone 🙂
Thank you for your comment. The Aps post will be a couple of posts away. Backing up the photos to your computer, I might have to do that sooner than later. Great topic idea, thank you.