When the makers of the mobile phones came up with the idea of including a camera, I wonder if they dreamed how fast the idea would take off.
…the most convenient camera you could ever own.
I’m pretty sure they thought it was ingenious, otherwise they wouldn’t have included it. But did they realise how far the technology would keep on advancing for the camera phone twenty years later? In my opinion, the camera phone is the most convenient camera you could ever own. Oh sure, there have been small instant cameras that are easy to carry and fit nicely inside your jeans’ pocket, but you can’t call a friend with those. The software on your phone already makes your photos pop without any editing. But, let’s talk about how to get more out of your phone’s software when taking photos and editing them.
I started this post with the idea of explaining all the photo-taking modes available on the iPhone, within the one post. It turned out to be a novella-size post, so I thought it best to focus on them one at a time. I give you – Part 1:
Portrait Mode

Portrait mode allows you to focus on a subject by blurring the background. It is my favourite photo mode – I use it whenever an opportunity presents itself. It allows me to get close and personal with the subject whether it be flora, fauna, human or an object. The editing tools within Portrait will turn an ordinary photo into a WOW! shot.
The most important thing to remember is – centre your subject
When you switch your camera to Portrait, you will notice there are a bunch of bubbles at the bottom of the screen. Touch the screen on one of the bubbles and slide to change the mode. Each one of those represents an effect you can create with your image. No matter which of the effects you choose, any raw photo you take in portrait can be edited later. I nearly always start on the first one – natural light, but if you feel you need help centering your subject, studio light is perfect for that.
Keep your phone as still as possible when taking the photo.
If your subject is a flower, for example, wait till it is as still as it can be. A breeze moving your flower will result in a blurred image. Before you take your photo, look at your screen; does it say move further back at the top of the screen? If you take the photo now it will be taken as a normal photo and you will not be able to use the portrait editing feature. Move your phone around slightly, change the angle or lean back a little until a yellow bar shows up at the bottom of the screen. Make sure your subject is still centered and your hand is steady, now take your photo. Hold your phone still until the image appears at the bottom of your screen. Please note, your phone automatically zooms in for the portrait shot. If you try to zoom in or out by pinching your screen, it will become a normal photo, not a portrait photo.
Editing your Portrait image
To edit a Portrait image, select the photo and click on Edit in the top right corner. The effects bubbles appear under your image. Slide the bubbles around until you find the effect you like the most. Click on Done when you have finished. You can also use the normal photo-editing tools if need be.
As a rule, I duplicate the original image so I have a raw image and the edited image. I’ve discovered that if I revert an edited portrait photo back to its original, or edit it using the normal photo editing tools, I can’t use the same bubbles to do another version. [To duplicate an image, click on the share icon – bottom left corner (that’s the square with an arrow). Scroll up and click on Duplicate.]
There you have it…
I’d like to think you’ve found this helpful. As with anything new, play with it, take some fun shots to find what works for you. Remember to duplicate the original image, even if you do it a few times. You can always delete the images you don’t want – it’s the digital age after all.
Photos taken in any of the software modes will automatically be saved to an album under that name. This makes searching for an image much easier. On my phone, the separate albums for the different modes come under the heading Media Types.
Part 2 of the Shooting Modes edition will cover – How to zoom correctly, and how to use the Live mode. If you follow my blog you will be notified when the next post is available. Until then, stay safe – cheers.
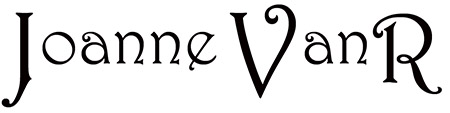
1 thought on “Take a photo with your iPhone; The Shooting Modes Edition, Part 1 – Portrait”